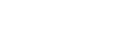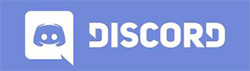FaderFummler
Mitglied
- Sprechprobe
- Link
- #1
Themenstarter/in
Hallo,
da ja schon ein schönes Einsteiger-Tutorial für Reaper existiert (hier), möchte ich darüber hinaus noch ein paar Funktionen zeigen, die gerade für Hörspiele hilfreich sein könnten. Ich habe zwar selbst gerade erst angefangen, Hörspiele mit Reaper zu bearbeiten, nutze es aber seit Version 4 für Musik-Produktionen und habe in der Zeit, gerade bedienungstechnisch, ein paar Sachen aufgeschnappt, die für andere nützlich sein könnten.
(Außerdem hoffe ich, die ein oder andere von der dunklein Seite zu Reaper bekehren zu können. :innocent
Am Ende des Posts findet ihr eine Projekt-Datei, welche als ein Einstiegs-Template benutzt und an die eigenen Bedürfnisse angepasst werden kann. Falls ihr selbst bereits ein Template habt, packt es doch einfach mit einem Bild hier in den Thread, damit es noch etwas Auswahl gibt! (Das geht speziell an die, die nach dem Lesen sagen: Kann man so machen, ist aber falsch! Das geht bestimmt auch viel effizienter/klüger/bunter!
Das geht bestimmt auch viel effizienter/klüger/bunter!  )
)
So, jetzt aber los!
Folder

Um die Spuren zu organisieren, sollten sie der Übersichtlichkeit halber eingefärbt und in Folder gepackt werden. Folder (auch Parent-Tracks genannt) sind einfach nur Tracks, welche andere Tracks enthalten. Im Bild wäre das z.B. die Spur "Stimmen", welche "Figur 1" und "Figur 2" enthält. Das sieht man daran, dass diese Spuren leicht eingerückt sind. Hat man 2 Spuren, so kann man eine mit der Maus packen und auf der anderen ablegen. Dadurch wird sie zum "Child" dieser Spur.
Einfach gesagt läuft das Signal der Spuren "Figur 1" und "Figur 2" nun durch die Spur "Stimmen", bevor sie ausgegeben werden. Ändert man die Lautstärke von "Stimmen", so werden alle Spuren in diesem Ordner leiser abgespielt. Fügt man bei "Stimmen" hall hinzu, wirkt sich das ebenfalls auf alle Child-Spuren aus usw... Das Verhältnis der Child-Spuren zueinander ändert sich dadurch jedoch nicht.
Wenn also "Stimme 1" lauter als "Stimme 2" ist, würde man den Regler von "Stimme 1" leiser machen. Möchte man jedoch "Geräusche" und "Stimmen" aneinander anpassen, nutzt man die Lautstärke-Regler der Folder.
Ripple Edit

Normalerweise ist dieser Modus aus. Wenn man mit der Maus einen Take verschiebt, ändert sich auch nur dessen Position.

Im "Per Track"-Modus passiert folgendes: Hat man mehrere Takes in einer Spur und verschiebt einen von ihnen, so werden alle Takes, die zeitlich danach kommen (also rechts davon auf der Spur liegen) ebenfalls verschoben.

Der "All Tracks"-Modus funktioniert im Prinzip wie der "Per Track"-Modus, nur dass jetzt alle Takes auf allen Spuren ebenfalls verschoben werden.
Will man also das Timing von Dialogen ändern oder stellt fest, dass für einen Soundeffekt doch noch eine Sekunde mehr benötigt wird, so braucht man im "All Tracks"-Modus des Ripple Edit nicht mehr darauf achten, dass bei den Takes danach alles noch passt.
Hinweis:
Falls schon Raumatmosphäre platziert wurde, indem man diese einfach mehrmals hintereinander kopiert hat, kann man hier sehr leicht Lücken produzieren. Also entweder gut aufpassen oder alle Takes der Atmo auswählen und mit "Glue "Items" verschmelzen.
Routing
Um den gleichen Raumhall auf "Stimmen" und "Geräusche" zu bekommen, wurde in diesem Beispiel ein Track "Raum1" erstellt, durch den "Stimmen" und "Geräusche" laufen, bevor sie abgespielt werden. (Diese Methode ist natürlich keine Pflicht und auch nicht in allen Situationen sinnvoll, aber dazu gleich mehr.)
Die grundlegenden Arten von Routing sind "Send" und "Receive".
"Send" bedeutet: Nimm das Ausgangssignal dieser Spur und schicke es an den Eingang von Track X.
"Receive" bedeutet: Für diesen Track soll als Eingangssignal das Ausgangssignal von Spur Y verwendet werden.
Bei einem Track können beliebig viele "Send" und "Receive" festgelegt werden.
Man hätte nun also zwei Möglichkeiten, "Stimmen" und "Geräusche" zu "Raum1" zu schicken:
1. "Send" von "Stimmen" und "Geräusche"
2. "Receive" von "Raum1"
Wir entscheiden uns für Variante 2, und zwar aus folgendem Grund:
Wollen wir später mehr Räume hinzufügen, können wir mit "Rechtsklick -> Duplizieren" eine Kopie von "Raum1" erzeugen. Dabei werden die bei "Receive" festgelegten Einstellungen ebenfalls mit kopiert. Bei Variante 1 müsste man die "Sends" für jeden neuen Raum erneut eintragen.

Die "Send" und "Receive" Einstellungen eines Tracks können über den Knopf "Route" erreicht werden. Dort kann über "Add new receive" der Track "Stimmen" ausgewählt werden.

Wichtig: Bei "Stimmen" und "Geräusche" muss im Routing-Fenster oben Links der Haken bei "Master send" entfernt werden. Sonst wird das Ausgangssignal zusätzlich direkt von "Stimmen" und "Geräusche" an den Master-Ausgang geschickt!

Aber wie schaltet man nun zwischen den Räumen um?
Im Envelope-Tutorial (das findet ihr hier) wurde bereits erklärt, wie man Automation erzeugen kann. Man muss nur genau wie im Tutorial vorgehen, also auf "trim" (sieht man im ersten Bild ganz oben) klicken: Im sich öffnenden Fenster muss man statt "Pan" den Haken bei "Mute" setzten. Nun kann man an der gewünschten Stelle "Rechtsklick -> Add Point" zwei Punkte direkt nebeneinander auf der Envelope-Spur erzeugen. (Punkte setzten geht auch einfacher, das kommt weiter unten). So kann man nur den Raum auf "Unmute" stellen, in dem die Handlung gerade spielt.

Wie man im Bild sehen kann, können auch die Parameter der Plugins mit einer Envelope-Spur automatisiert werden (hier das Stock-VST ReaVerb).
Anmerkung:
Der Vorteil dieser Methode ist, dass es ausreicht, pro Sprecher nur jeweils eine Spur "Stimme", "Schritte" etc. zu haben. So braucht man bei 5 Sprechern nicht pro Raum wieder 5 Spuren. Falls man jedoch schnelle Ortswechsel hat (Beispielsweise eine hastige Unterhaltung über Funk), könnten Einzelspuren sinnvoller sein. Es ist auch möglich, Unterordner in den Ordnern zu erstellen und beispielsweise einzelne Spuren über "Send" oder "Receive" einzubinden. Hier sollte man einfach ausprobieren, welche Möglichkeiten einem zusagen oder in der jeweiligen Situation sinnvoll sind.
Weiterführendes:
Wenn das alles geklappt hat und ihr eine Stufe weiter gehen möchtet, könnt ihr eine Tiefenstaffelung erzeugen. (Das Tutorial findet ihr hier)
Glücklicherweise benutzt ihr Reaper und nicht Pro Tools, sodass das Routing wesentlich einfacher ist. Genau wie gerade beschrieben vorgehen, nur das ihr bei "Raum1" einfach drei Child-Tracks hinzufügt ("near", "mid", "far" mit entsprechenden Effekten) und über Receive die Tracks hinzufügt, die in dieser Ebene liegen sollen. Mit dem Mute-Envelope auf der "Raum1" Spur schaltet ihr dann weiterhin von Raum zu Raum. So sollte es möglich sein, alle Szenen eines Hörspiels in einem Projekt zu haben, falls ihr das möchtet. Für die Übergänge (z.B. mid -> near) dann einfach in einer neuen Übergangsspur die Parameter des Halls automatisieren und danach auf der "near"-Spur weiter laufen lassen.
Peak-Ansicht und Display gain

Um das Schneiden zu erleichtern, kann man die Peak-Ansicht auf "Spectral Peaks" umstellen. Dazu einfach hier klicken:

Dann erscheint das Fenster:

Hier "Spectral Peaks" auswählen. Links und Rechts der Farbskala befinden sich Regler, die man nach oben und unten ziehen kann, um die Farbgebung zu beeinflussen.
Mit "Display gain" lässt sich die Höhe der Audiospuren anpassen. Bei sehr leisen Takes kann es vorkommen, dass sie zu klein angezeigt werden. Mit dieser Option kann man die Anzeige vergrößern, ohne die eigentliche Lautstärke zu ändern.
Ist diese Funktion aktiviert, kann man bei Audio Tracks die Silben direkt sehen. Dazu hier ein Beispiel:

Oben seht ihr die ungefähre Position der in diesem Take gesprochenen Buchstaben. Es ist sehr gut zu erkennen, dass "S"-Laute in diesem Fall blau erscheinen. (Aber welcher Laut nun welche Farbe hat ist nicht entscheiden. Wichtig ist hier die visuelle Silbentrennung.) Da man nun die genaue Trennung der verschiedenen Silben erkennen kann, können auch verschiedene Takes schneller miteinandner vermischt werden, da die erforderlichen Schnittpositionen viel einfacher gefunden werden können, da sie direkt ins Auge springen.
Gain einzelner Takes
In der Standard-Einstellung kann man bei einem Take auf die obere Kante klicken (wenn der Mauszeiger zu einem Doppel-Pfeil wird) und nach unten ziehen, um den Gain-Wert zu verringern:

Hält man die "Shift"-Taste gedrückt und zieht den Balken über den Take hinaus nach oben, kann man den Wert erhöhen.
In den Optionen kann man bei "Appearance -> Media" "Item volume control" auf den Balken auch direkt in der Mitte des Takes anzeigen lassen (was jedoch die Gefahr birgt, beim verschieben und auswählen von Takes versehentlich den Gain-Wert zu ändern) oder mit "Knob" stattdessen einen Drehknopf benutzen.

Dieser Knopf befindet sich dann bei jedem Take an der oberen linken Ecke . Hält man darauf die Maustaste gedrückt und zieht nach oben oder unten, verändert sich der Gain-Wert. Hat man Beispielsweise eine Aufnahme, in der der letzte Teil geflüstert wurde und zu leise ist, kann man diesen Teil links und rechts abschneiden und die Lautstärke nun direkt an diesem Audio-Schnipsel ändern. Bei Wert 0 ist der Knopf durchsichtig und färbt sich bei Änderung gut sichtbar grau:

SWS Extension

Die SWS Extension (Link: SWS / S&M Extension) ist eine Erweiterung, die viele nützliche Optionen für Reaper mit sich bringt, z.B. unzählige Actions. Hat man die Erweiterung installiert, kann man etwa unter "Extensions -> Auto color..." festlegen, dass neue Child-Spuren automatisch die Farbe des Parent-Folder annehmen (im Bild #12). Man kann auch Schlüsselwörter angeben, die die Farbe des Tracks bestimmen (z.B. wenn im Spurnamen "Kleidung" vorkommt, soll die Spur pink eingefärbt werden). Im Bild seht ihr meine Einstellungen für Musik-Projekte, bei der "Regions" Anhand des Namens eingefärbt werden.

Actions

Eine sehr nützliche Action, welche bereits bei Reaper dabei ist, ist "Insert 4 envelope points at time selection".
Hat man z.B. die Envelope-Mute-Spur eines Raums ausgewählt, so kann man die Zeit markieren, in der der Raum aktiv sein soll und die Action ausführen. Es werden dann automatisch rechts und links jeweils 2 Envelope-Points erzeugt, sodass man dies nicht mehr selbst tun muss, sondern nur noch den Balken mit der Maus nach unten ziehen braucht. Das funktioniert natürlich auch mit den andern Envelope-Typen.

In Reaper kann man jede Action auf eine Tastenkombination legen. Dafür einfach die "action list" öffnen.

Jetzt nach "Insert 4 envelope points at time selection" suchen und über den "Add..." Button eine Tastenkombination vergeben. Hier könnt ihr einfach etwas herumprobieren. Falls Reaper eine Tastenkombination schon verwendet, wird eine Warnung ausgegeben, bevor man versehentlich etwas überschreibt. Es wird auch angezeigt, welche Action bereits mit der Tastenkombination verbunden ist.
Falls man z.B. immer die gleichen x Arbeitsschritte ausführt, kann man eine eigene Action dafür erstellen. Einfach im Actions-Menü auf "New" klicken und die gewünschten Actions kombinieren.

##########################################################
Hier nun die Vorlage aus den Bildern: klick
Bitte nicht einfach Stumpf verwenden, sonder an eure Bedürfnisse anpassen und als Vorlage abspeichern!
Ich hoffe, das Ganze konnte dem ein oder anderen helfen. Falls noch jemand nützliche Tipps oder eigene Templates (nur mit Stock-Plugins, sonst gibt es Fehler) hat, sind diese natürlich auch gern gesehen. Ich bin auf eure Herangehensweisen gespannt!
da ja schon ein schönes Einsteiger-Tutorial für Reaper existiert (hier), möchte ich darüber hinaus noch ein paar Funktionen zeigen, die gerade für Hörspiele hilfreich sein könnten. Ich habe zwar selbst gerade erst angefangen, Hörspiele mit Reaper zu bearbeiten, nutze es aber seit Version 4 für Musik-Produktionen und habe in der Zeit, gerade bedienungstechnisch, ein paar Sachen aufgeschnappt, die für andere nützlich sein könnten.
(Außerdem hoffe ich, die ein oder andere von der dunklein Seite zu Reaper bekehren zu können. :innocent
Am Ende des Posts findet ihr eine Projekt-Datei, welche als ein Einstiegs-Template benutzt und an die eigenen Bedürfnisse angepasst werden kann. Falls ihr selbst bereits ein Template habt, packt es doch einfach mit einem Bild hier in den Thread, damit es noch etwas Auswahl gibt! (Das geht speziell an die, die nach dem Lesen sagen: Kann man so machen, ist aber falsch!
So, jetzt aber los!
Folder

Um die Spuren zu organisieren, sollten sie der Übersichtlichkeit halber eingefärbt und in Folder gepackt werden. Folder (auch Parent-Tracks genannt) sind einfach nur Tracks, welche andere Tracks enthalten. Im Bild wäre das z.B. die Spur "Stimmen", welche "Figur 1" und "Figur 2" enthält. Das sieht man daran, dass diese Spuren leicht eingerückt sind. Hat man 2 Spuren, so kann man eine mit der Maus packen und auf der anderen ablegen. Dadurch wird sie zum "Child" dieser Spur.
Einfach gesagt läuft das Signal der Spuren "Figur 1" und "Figur 2" nun durch die Spur "Stimmen", bevor sie ausgegeben werden. Ändert man die Lautstärke von "Stimmen", so werden alle Spuren in diesem Ordner leiser abgespielt. Fügt man bei "Stimmen" hall hinzu, wirkt sich das ebenfalls auf alle Child-Spuren aus usw... Das Verhältnis der Child-Spuren zueinander ändert sich dadurch jedoch nicht.
Wenn also "Stimme 1" lauter als "Stimme 2" ist, würde man den Regler von "Stimme 1" leiser machen. Möchte man jedoch "Geräusche" und "Stimmen" aneinander anpassen, nutzt man die Lautstärke-Regler der Folder.
Ripple Edit

Normalerweise ist dieser Modus aus. Wenn man mit der Maus einen Take verschiebt, ändert sich auch nur dessen Position.

Im "Per Track"-Modus passiert folgendes: Hat man mehrere Takes in einer Spur und verschiebt einen von ihnen, so werden alle Takes, die zeitlich danach kommen (also rechts davon auf der Spur liegen) ebenfalls verschoben.

Der "All Tracks"-Modus funktioniert im Prinzip wie der "Per Track"-Modus, nur dass jetzt alle Takes auf allen Spuren ebenfalls verschoben werden.
Will man also das Timing von Dialogen ändern oder stellt fest, dass für einen Soundeffekt doch noch eine Sekunde mehr benötigt wird, so braucht man im "All Tracks"-Modus des Ripple Edit nicht mehr darauf achten, dass bei den Takes danach alles noch passt.
Hinweis:
Falls schon Raumatmosphäre platziert wurde, indem man diese einfach mehrmals hintereinander kopiert hat, kann man hier sehr leicht Lücken produzieren. Also entweder gut aufpassen oder alle Takes der Atmo auswählen und mit "Glue "Items" verschmelzen.
Routing
Um den gleichen Raumhall auf "Stimmen" und "Geräusche" zu bekommen, wurde in diesem Beispiel ein Track "Raum1" erstellt, durch den "Stimmen" und "Geräusche" laufen, bevor sie abgespielt werden. (Diese Methode ist natürlich keine Pflicht und auch nicht in allen Situationen sinnvoll, aber dazu gleich mehr.)
Die grundlegenden Arten von Routing sind "Send" und "Receive".
"Send" bedeutet: Nimm das Ausgangssignal dieser Spur und schicke es an den Eingang von Track X.
"Receive" bedeutet: Für diesen Track soll als Eingangssignal das Ausgangssignal von Spur Y verwendet werden.
Bei einem Track können beliebig viele "Send" und "Receive" festgelegt werden.
Man hätte nun also zwei Möglichkeiten, "Stimmen" und "Geräusche" zu "Raum1" zu schicken:
1. "Send" von "Stimmen" und "Geräusche"
2. "Receive" von "Raum1"
Wir entscheiden uns für Variante 2, und zwar aus folgendem Grund:
Wollen wir später mehr Räume hinzufügen, können wir mit "Rechtsklick -> Duplizieren" eine Kopie von "Raum1" erzeugen. Dabei werden die bei "Receive" festgelegten Einstellungen ebenfalls mit kopiert. Bei Variante 1 müsste man die "Sends" für jeden neuen Raum erneut eintragen.

Die "Send" und "Receive" Einstellungen eines Tracks können über den Knopf "Route" erreicht werden. Dort kann über "Add new receive" der Track "Stimmen" ausgewählt werden.

Wichtig: Bei "Stimmen" und "Geräusche" muss im Routing-Fenster oben Links der Haken bei "Master send" entfernt werden. Sonst wird das Ausgangssignal zusätzlich direkt von "Stimmen" und "Geräusche" an den Master-Ausgang geschickt!

Aber wie schaltet man nun zwischen den Räumen um?
Im Envelope-Tutorial (das findet ihr hier) wurde bereits erklärt, wie man Automation erzeugen kann. Man muss nur genau wie im Tutorial vorgehen, also auf "trim" (sieht man im ersten Bild ganz oben) klicken: Im sich öffnenden Fenster muss man statt "Pan" den Haken bei "Mute" setzten. Nun kann man an der gewünschten Stelle "Rechtsklick -> Add Point" zwei Punkte direkt nebeneinander auf der Envelope-Spur erzeugen. (Punkte setzten geht auch einfacher, das kommt weiter unten). So kann man nur den Raum auf "Unmute" stellen, in dem die Handlung gerade spielt.

Wie man im Bild sehen kann, können auch die Parameter der Plugins mit einer Envelope-Spur automatisiert werden (hier das Stock-VST ReaVerb).
Anmerkung:
Der Vorteil dieser Methode ist, dass es ausreicht, pro Sprecher nur jeweils eine Spur "Stimme", "Schritte" etc. zu haben. So braucht man bei 5 Sprechern nicht pro Raum wieder 5 Spuren. Falls man jedoch schnelle Ortswechsel hat (Beispielsweise eine hastige Unterhaltung über Funk), könnten Einzelspuren sinnvoller sein. Es ist auch möglich, Unterordner in den Ordnern zu erstellen und beispielsweise einzelne Spuren über "Send" oder "Receive" einzubinden. Hier sollte man einfach ausprobieren, welche Möglichkeiten einem zusagen oder in der jeweiligen Situation sinnvoll sind.
Weiterführendes:
Wenn das alles geklappt hat und ihr eine Stufe weiter gehen möchtet, könnt ihr eine Tiefenstaffelung erzeugen. (Das Tutorial findet ihr hier)
Glücklicherweise benutzt ihr Reaper und nicht Pro Tools, sodass das Routing wesentlich einfacher ist. Genau wie gerade beschrieben vorgehen, nur das ihr bei "Raum1" einfach drei Child-Tracks hinzufügt ("near", "mid", "far" mit entsprechenden Effekten) und über Receive die Tracks hinzufügt, die in dieser Ebene liegen sollen. Mit dem Mute-Envelope auf der "Raum1" Spur schaltet ihr dann weiterhin von Raum zu Raum. So sollte es möglich sein, alle Szenen eines Hörspiels in einem Projekt zu haben, falls ihr das möchtet. Für die Übergänge (z.B. mid -> near) dann einfach in einer neuen Übergangsspur die Parameter des Halls automatisieren und danach auf der "near"-Spur weiter laufen lassen.
Peak-Ansicht und Display gain

Um das Schneiden zu erleichtern, kann man die Peak-Ansicht auf "Spectral Peaks" umstellen. Dazu einfach hier klicken:

Dann erscheint das Fenster:

Hier "Spectral Peaks" auswählen. Links und Rechts der Farbskala befinden sich Regler, die man nach oben und unten ziehen kann, um die Farbgebung zu beeinflussen.
Mit "Display gain" lässt sich die Höhe der Audiospuren anpassen. Bei sehr leisen Takes kann es vorkommen, dass sie zu klein angezeigt werden. Mit dieser Option kann man die Anzeige vergrößern, ohne die eigentliche Lautstärke zu ändern.
Ist diese Funktion aktiviert, kann man bei Audio Tracks die Silben direkt sehen. Dazu hier ein Beispiel:

Oben seht ihr die ungefähre Position der in diesem Take gesprochenen Buchstaben. Es ist sehr gut zu erkennen, dass "S"-Laute in diesem Fall blau erscheinen. (Aber welcher Laut nun welche Farbe hat ist nicht entscheiden. Wichtig ist hier die visuelle Silbentrennung.) Da man nun die genaue Trennung der verschiedenen Silben erkennen kann, können auch verschiedene Takes schneller miteinandner vermischt werden, da die erforderlichen Schnittpositionen viel einfacher gefunden werden können, da sie direkt ins Auge springen.
Gain einzelner Takes
In der Standard-Einstellung kann man bei einem Take auf die obere Kante klicken (wenn der Mauszeiger zu einem Doppel-Pfeil wird) und nach unten ziehen, um den Gain-Wert zu verringern:

Hält man die "Shift"-Taste gedrückt und zieht den Balken über den Take hinaus nach oben, kann man den Wert erhöhen.
In den Optionen kann man bei "Appearance -> Media" "Item volume control" auf den Balken auch direkt in der Mitte des Takes anzeigen lassen (was jedoch die Gefahr birgt, beim verschieben und auswählen von Takes versehentlich den Gain-Wert zu ändern) oder mit "Knob" stattdessen einen Drehknopf benutzen.

Dieser Knopf befindet sich dann bei jedem Take an der oberen linken Ecke . Hält man darauf die Maustaste gedrückt und zieht nach oben oder unten, verändert sich der Gain-Wert. Hat man Beispielsweise eine Aufnahme, in der der letzte Teil geflüstert wurde und zu leise ist, kann man diesen Teil links und rechts abschneiden und die Lautstärke nun direkt an diesem Audio-Schnipsel ändern. Bei Wert 0 ist der Knopf durchsichtig und färbt sich bei Änderung gut sichtbar grau:

SWS Extension

Die SWS Extension (Link: SWS / S&M Extension) ist eine Erweiterung, die viele nützliche Optionen für Reaper mit sich bringt, z.B. unzählige Actions. Hat man die Erweiterung installiert, kann man etwa unter "Extensions -> Auto color..." festlegen, dass neue Child-Spuren automatisch die Farbe des Parent-Folder annehmen (im Bild #12). Man kann auch Schlüsselwörter angeben, die die Farbe des Tracks bestimmen (z.B. wenn im Spurnamen "Kleidung" vorkommt, soll die Spur pink eingefärbt werden). Im Bild seht ihr meine Einstellungen für Musik-Projekte, bei der "Regions" Anhand des Namens eingefärbt werden.

Actions

Eine sehr nützliche Action, welche bereits bei Reaper dabei ist, ist "Insert 4 envelope points at time selection".
Hat man z.B. die Envelope-Mute-Spur eines Raums ausgewählt, so kann man die Zeit markieren, in der der Raum aktiv sein soll und die Action ausführen. Es werden dann automatisch rechts und links jeweils 2 Envelope-Points erzeugt, sodass man dies nicht mehr selbst tun muss, sondern nur noch den Balken mit der Maus nach unten ziehen braucht. Das funktioniert natürlich auch mit den andern Envelope-Typen.

In Reaper kann man jede Action auf eine Tastenkombination legen. Dafür einfach die "action list" öffnen.

Jetzt nach "Insert 4 envelope points at time selection" suchen und über den "Add..." Button eine Tastenkombination vergeben. Hier könnt ihr einfach etwas herumprobieren. Falls Reaper eine Tastenkombination schon verwendet, wird eine Warnung ausgegeben, bevor man versehentlich etwas überschreibt. Es wird auch angezeigt, welche Action bereits mit der Tastenkombination verbunden ist.
Falls man z.B. immer die gleichen x Arbeitsschritte ausführt, kann man eine eigene Action dafür erstellen. Einfach im Actions-Menü auf "New" klicken und die gewünschten Actions kombinieren.

##########################################################
Hier nun die Vorlage aus den Bildern: klick
Bitte nicht einfach Stumpf verwenden, sonder an eure Bedürfnisse anpassen und als Vorlage abspeichern!
Ich hoffe, das Ganze konnte dem ein oder anderen helfen. Falls noch jemand nützliche Tipps oder eigene Templates (nur mit Stock-Plugins, sonst gibt es Fehler) hat, sind diese natürlich auch gern gesehen. Ich bin auf eure Herangehensweisen gespannt!
Zuletzt bearbeitet: